Tech
Initial VPS Security Setup
When you first purchase a Virtual Private Server (VPS) you have a basic operating system with little to no security precautions other than your root password. There often no firewall, no fail2ban, no filters or security measures of any kind. In fact, some of the software is not up to date and might have vulnerabilities. The longer you leave a VPS live and unsecured the more likely it is someone will hack it.
Yesterday I got a new VPS from Vultr. Here are the first few things I did with that VPS to ensure that it is secure against most hacking attacks.
I chose a minimal Debian installation as my operating system. Even if you chose CentOS or a different Linux distribution the following steps are a useful guide, it’s just that the commands might be a bit different.
Update The System
The very first thing is to SSH into the server. Obviously. I do this as root with the random password Vultr gave me when I created this VPS. Once logged in as root the very first thing I do is update the operating system. Debian uses the apt-get command, and I run the following:
apt-get update
apt-get upgrade
apt-get dist-upgrade
Now all my packages are updated.
Change Root Password
I don’t actually know what algorithm the default Vultr root password is created with. It might be something really weak and easy to guess. It’s also hard to remember a bunch of random letters, so the next thing I do is change the root password.
root@dev:~# passwd
Enter new UNIX password:
Retype new UNIX password:
passwd: password updated successfully
root@dev:~#
Bam, easy enough.
Add New User
Using root for your day to day activities on a server is a bad idea. It’s best practice to disable SSH access for root user altogether. We’ll get to that, but if I want to disable the root user, I need to create a new user who can log into the server.
Add a user called USER:
root@dev:~# adduser USER
perl: warning: Setting locale failed.
perl: warning: Please check that your locale settings:
LANGUAGE = (unset),
LC_ALL = (unset),
LANG = "en_US.UTF-8"
are supported and installed on your system.
perl: warning: Falling back to the standard locale ("C").
Adding user 'USER' ...
Adding new group 'USER' (1000) ...
Adding new user 'USER' (1000) with group `USER' ...
Creating home directory '/home/USER' ...
Copying files from '/etc/skel' ...
Enter new UNIX password:
Retype new UNIX password:
passwd: password updated successfully
Changing the user information for USER
Enter the new value, or press ENTER for the default
Full Name []:
Room Number []:
Work Phone []:
Home Phone []:
Other []:
Is the information correct? [Y/n] Y
root@dev:~#
Two things of note. The full name, room number, etc of the new user do not matter, so I just press ENTER when asked. Also, the above gave a perl warning. It looks like I need to set by locale settings.
To fix the above perl warning edit or create a file called /etc/locale.gen.
Since I am going to be using English and am based in the United States I uncommented the line readingen_US.UTF-8 UTF-8
The final step is to runroot@dev:~# /usr/sbin/locale-gen
The perl warning will now be gone.
Add Sudo To New User
So now there is a user called USER on the server. I can log in using SSH. However, this user does not have sudo privileges, so I cannot run certain commands. I can use su to switch users to the root user, but it’s safer to use sudo.
Since this is a minimal installation sudo is actually not installed by default. As the root user I install sudo with:root@dev:~# apt-get install sudo
Ok, sudo is installed, and now I need to add USER to the sudo group.
root@dev:~# groups USER
USER: USER
root@dev:~# adduser USER sudo
Adding user USER' to groupsudo' ... Adding user USER to group sudo Done.
OK, I am finally ready to log out of the VPS as root and log back in as USER. Now USER has sudo privileges and is able to make all the changes I will need to make.
I can log back in and test sudo by running the ls command or just about any other command
root@dev:~# exit
Localhost:~$ ssh USER@dev
USER@dev's password:
USER@dev:~$ sudo ls
[sudo] password for USER:
USER@dev:~$
There is nothing in my home directory yet, so the ls command has no output, but I was asked for my password and able to run the command using sudo. If sudo was not working properly I would have received an error.
Install Fail2ban
I have enough experience with leaving servers connected to the Internet to know that any IP address on the Internet will be found and scanned by hackers. They will often try to use a brute-force SSH attack to gain the password to the server. Fail2ban will block these attacks from happening.
sudo apt-get install fail2ban
Change SSH Port
Fail2ban is fine out of the box, but I like to change my SSH port to something different than the standard port 22. To make this change or any other fail2ban edits we make and edit /etc/fail2ban/jail.local.
sudo cp /etc/fail2ban/jail.conf /etc/fail2ban/jail.local
If you want SSH to use a none standard port then find the section on SSH in the above file and change the port = 22 line to some other number.
After making any changes be sure to restart fail2ban.
sudo service fail2ban restart
Not only do you have to change the SSH port in fail2ban, but you have to tell the SSH demon to actually use the new port. Change the port: 22 line in the /etc/ssh/sshd_config file and then restart SSH.
$ sudo vi /etc/ssh/sshd_config
port: 12345
$ sudo service ssh restart
[ ok ] Restarting OpenBSD Secure Shell server: sshd.
Now when you SSH into the server you will have to specify the port number like this:
ssh USER@dev -p 12345
Disable Root SSH access
While we are on the subject of editing /etc/ssh/sshd_config, this is also where you would disable root SSH access. Find the line PermitRootLogin yes and change it to say PermitRootLogin no, save the file and restart SSH.
Disable SSH Passwords
It is more secure to use a private/public SSH key pair for logging into servers. I wont go into the details of generating public/private keys here, but there are articles that explain how to create, enable and use SSH keys. Once yours keys are setup you can disable SSH passwords.
If you are like me and need to access your VPS from many different locations you can get a little USB drive to carry your private keys on.
Install and Setup UFW
UFW is an easy to use Linux firewall. This will secure unused ports on your server. First, install it:
sudo apt-get install ufw
We can setup our firewall rules before actually activating the firewall. I always disable all ports by default and then add the ports I will need.
sudo ufw default deny incoming
sudo ufw default deny outgoing
I want to allow at the very least port 80 for http access since I plan on running a webserver on this server, and I want my changed SSH port to be allowed so I can log into the server. If you ever block your SSH port you might lock yourself out of the server completely and might need to wipe the whole server and start from a clean OS installation. Not fun.
sudo ufw allow 80/tcp
sudo ufw allow 12345/tcp
And I want to allow some outgoing ports. Those include ports which the server might need for things like DNS and git. If you do not unblock certain outgoing ports then apt-get updates or installs might not work for example.
sudo ufw allow out 53,80,443/tcp
sudo ufw allow out 53,80,443/udp
Then you have to actually enable UFW
sudo ufw enable
Be sure that the SSH port is allowed before enabling UFW or you might lock yourself out of the VPS. If that happens you might have to either console into the VPS, if your VPS provider allows that, or you might have to reinstall the OS and start from scratch.
You can look over your UFW rules by typing sudo ufw status verbose. Mine ended up looking like this:sudo ufw status verboseThings seem to be working fine so far, but remember, if you ever come across a weird issue where some program is not working or having trouble connecting to the Internet, it might be a port that needs to be enabled in your firewall.
Status: active
Logging: on (low)
Default: deny (incoming), deny (outgoing)
New profiles: skip
To Action From
12345/tcp ALLOW IN Anywhere
80/tcp ALLOW IN Anywhere
9418/tcp ALLOW IN Anywhere
12345/tcp ALLOW IN Anywhere (v6)
80/tcp ALLOW IN Anywhere (v6)
9418/tcp ALLOW IN Anywhere (v6)
53 ALLOW OUT Anywhere
123 ALLOW OUT Anywhere
22 ALLOW OUT Anywhere
21 ALLOW OUT Anywhere
80 ALLOW OUT Anywhere
443 ALLOW OUT Anywhere
53 ALLOW OUT Anywhere (v6)
123 ALLOW OUT Anywhere (v6)
22 ALLOW OUT Anywhere (v6)
21 ALLOW OUT Anywhere (v6)
80 ALLOW OUT Anywhere (v6)
443 ALLOW OUT Anywhere (v6)
Automatic Security Updates
I have no interest in having to log into the server on a regular basis and run a security update. I used to do this with cron jobs, but now I use the unattended-upgrades package.
sudo apt-get install unattended-upgrades apt-listchanges
To activate the updates I simply type
sudo dpkg-reconfigure -plow unattended-upgrades
and I am done.
This seems like a lot and if you often deploy new servers you will want to automate as much of this as possible. For me, I setup a new VPS rarely enough that I don’t mind doing it by hand.
These steps do not guarantee a fully secure server. Nothing ever will. But they are the steps I take and they have worked well enough for me so far. None of my servers have ever been hacked or has any security issues.
Tech
185.63.253.2pp: Understanding IP Addresses and it’s Role

Introduction
185.63.253.2pp is an IP address that may not immediately stand out to the average internet user. However, understanding how this seemingly random sequence plays a role in the vast network of interconnected devices is crucial. In this article, we’ll explore the importance of IP addresses, the role of 185.63.253.2pp, and how these numerical identifiers help manage the flow of data across the internet. With the growing reliance on digital technologies, comprehending the function of IP addresses is vital.
What is an IP Address?
An IP address, short for Internet Protocol address, is a numerical label assigned to every device connected to a computer network. These addresses are used for two main purposes: identifying the host or network interface and providing the location of the host in the network. In simpler terms, an IP address acts as the unique identifier that helps devices communicate with each other across the internet or local networks.
There are two main types of IP addresses: IPv4 and IPv6. IPv4, which is the more widely used version, consists of four sets of numbers separated by dots (e.g., 192.168.1.1). IPv6, the newer version, was introduced to overcome the limitations of IPv4, such as the finite number of addresses.
The Significance of 185.63.253.2pp
Now, let’s focus on the specific IP address, 185.63.253.2pp. While its structure follows the typical format of an IPv4 address, it includes an unusual suffix. This suffix identifies a specific device, network range, or subnet within a larger organization in certain networking contexts. While this particular IP address may not be universally recognized, it serves as a functional identifier within its network.
How Do IP Addresses Work?
IP addresses work by allowing devices to send and receive data across the internet. When a user types a website address into a browser, the domain name system (DNS) converts this into an IP address, which helps the server locate the website’s data. For example, the IP address 185.63.253.2pp could be tied to a specific server hosting a website, enabling the user’s request to be fulfilled.
Types of IP Addresses
IP addresses can be classified into several categories based on their functionality. Some of the most common types include:
-
Private IP Addresses: These addresses are used within local networks and are not directly accessible from the internet. They are typically used in home or office networks to enable internal communication between devices.
-
Public IP Addresses: These are unique addresses assigned to devices that need to be accessed from the internet. Public IP addresses are essential for websites, cloud servers, and other online services.
-
Static IP Addresses: A static IP address remains constant over time. This is often used for servers or devices that require a stable connection and predictable routing.
-
Dynamic IP Addresses: Dynamic IP addresses change periodically. These addresses are commonly assigned to devices in residential networks through a process known as DHCP (Dynamic Host Configuration Protocol).
The Role of 185.63.253.2pp in Networking
In the context of networking, an IP address like 185.63.253.2pp plays a crucial role in ensuring efficient data communication. A company or service provider could use this specific address as part of a subnet. When a request is made to access a service hosted on this address, the system routes the data packet to ensure the appropriate response reaches the user.
Network administrators often monitor IP addresses to troubleshoot network issues, ensure security, and optimize the overall performance of the system. In large networks, IP addresses help identify devices and track the flow of data, providing valuable information about network activity.
The Importance of IP Address Security
As more devices become connected to the internet, the importance of securing IP addresses increases. Unauthorized access to an IP address can lead to a variety of cyber threats, including hacking, phishing, and data theft. Therefore, securing IP addresses is essential to maintaining the integrity and confidentiality of sensitive data.
Firewalls, encryption protocols, and Virtual Private Networks (VPNs) are commonly used to protect IP addresses from unauthorized access. These security measures create barriers that prevent malicious users from exploiting vulnerabilities within the network.
Common Uses of 185.63.253.2pp
While the exact purpose of the IP address 185.63.253.2pp remains unclear without additional context, there are several potential uses for such an address:
-
Web Hosting: The IP address could be tied to a web server hosting a website or application. If you attempt to visit a website associated with this address, the server would respond to your request by serving the corresponding content.
-
Networking Infrastructure: In large networks, a network like 185.63.253.2pp routes data between different network segments or subnets.
-
Cloud Services: Some cloud-based services may use unique IP addresses for their servers, ensuring that users can access their applications and data securely and reliably.
How IP Addresses Impact Internet Speed
Users with static IP addresses often experience faster and more reliable connections because fixed addresses make it easier to establish a stable connection.
On the other hand, users with dynamic IP addresses may experience slightly slower speeds due to the periodic changes in their assigned address. This variation can lead to brief disruptions in the network, as new IP address assignments are processed.
Challenges with IPv6 and the Transition from IPv4
While IPv4 has served as the backbone of the internet for decades, the growing number of internet-connected devices has strained its capacity. IPv6 was introduced to address this issue by providing a vastly larger pool of IP addresses. Despite the benefits of IPv6, the transition from IPv4 has been slow, as many networks and devices continue to rely on the older protocol.
Conclusion
IP addresses, such as 185.63.253.2pp, are fundamental components of modern networking. They enable devices to communicate, support security measures, and contribute to the overall functioning of the internet. Understanding how IP addresses work and their significance is crucial for both individuals and organizations that rely on the internet for various services.
Tech
The Long-Term Benefits of Managed IT Services: Scalability, Support, and Strategic Advantage

Introduction to Managed IT Services
In today’s tech-savvy business environment, the importance of a robust and responsive IT infrastructure cannot be overstated. Managed IT services have become a strategic solution for businesses that aim to capitalize on technology without the heavy burden of expansive in-house resources. These services encompass a range of IT-related solutions, including maintenance, monitoring, and strategic planning. Providers like Nucleus deliver such services, helping companies manage their IT operations smoothly and allowing them to focus on core business functions and innovation.
Managed IT services offer businesses of all sizes access to cutting-edge technologies and expert support. This partnership allows businesses to streamline operations, enhance security, and improve efficiency—all critical factors in a rapidly shifting market landscape.
Scalability and Growth
One of the most compelling features of managed IT services is the ability to scale as the business evolves. This scalability ensures that as a company expands, its IT services can seamlessly grow to meet increased demands. According to forbes, businesses utilizing these services can swiftly adapt to shifts in the market, taking advantage of new opportunities without the need for substantial upfront investment in hardware or personnel. This means organizations can refocus resources on strategic growth initiatives rather than being bogged down by IT constraints.
The flexible nature of managed IT services allows businesses to scale operations up or down as necessary, providing the agility needed to stay competitive and responsive to customer demands.
24/7 Support System
The digital age demands immediacy, and businesses cannot afford the luxury of downtime. Managed IT services come equipped with a 24/7 support system, ensuring that any technical hiccup is addressed promptly. This continuous monitoring reduces risk and enhances operational reliability, trust, and client and customer satisfaction. Having a team of IT experts available around the clock means that potential issues are often detected and resolved before they can affect the business.
By relying on consistent support, businesses can minimize disruptions and enable their teams to focus on driving the company forward rather than dealing with IT headaches.
Strategic Advantage
Managed IT services can provide a significant strategic advantage by offering businesses access to the latest technologies without the need to maintain their exhaustive IT departments. As highlighted by CIO, companies can forge a path of innovation and strategic growth by leveraging managed services. This collaboration allows for informed technology investment and improved operational processes—two critical factors in achieving an edge in the marketplace.
Access to expert consultation and cutting-edge IT solutions enables businesses to make smarter, more strategic decisions, fostering an environment of innovation and progress.
Cost Efficiency
Financial stability is a key concern for any business and managed IT services offer a cost-effective alternative to traditional IT management. By adopting a subscription-based service model, companies can avoid significant capital expenditures. Instead, they have predictable monthly costs that make budgeting more straightforward. This approach helps businesses control expenses while benefiting from high-quality IT infrastructure and support.
The ability to distribute IT costs over time allows companies to allocate resources more strategically into areas that drive growth and success rather than being burdened by unexpected IT-related expenses.
Future-Proofing Your Business
In an era of constantly evolving technology, future-proofing your business is a strategic imperative. Managed IT services are crucial in ensuring that businesses remain resilient and adaptable to technological changes. Providers are tasked with staying ahead of the latest trends and integrating relevant advancements into their clients’ IT frameworks. This proactive approach helps businesses maintain current performance and prepare for unforeseen developments.
Ensuring that a company’s IT infrastructure is adaptable and forward-thinking is essential in safeguarding it against future challenges and capitalizing on upcoming opportunities.
Wrapping Up
The multifaceted benefits of managed IT services are clear. By enabling scalability, offering continuous support, providing strategic insights, and improving cost efficiency, these services empower businesses to thrive in a dynamic digital landscape. As the business environment grows more complex, those investing in managed IT solutions will be better equipped to rise to the challenges and opportunities ahead, ensuring sustained success and competitive advantage.
Tech
What Are the Must-Have Features in Fleet Software?

Introduction to Fleet Software
Fleet management software has become an indispensable tool for organizations with vehicle fleets, helping streamline operations, reduce costs, and ensure compliance with industry standards. It provides a centralized platform to manage various activities, including vehicle tracking, maintenance, and driver management. As fleet operations grow in complexity, selecting the right software with essential features becomes critical for optimal performance. This evolution in software capability supports the dynamic needs of modern fleets, enhancing their ability to adapt quickly to market changes. Consequently, businesses that leverage advanced fleet software can enjoy a significant competitive advantage and be more responsive to customer demands.
GPS Tracking and Real-Time Location Monitoring
One of the fundamental features of fleet software is GPS tracking, which offers real-time location monitoring of all vehicles. This feature allows fleet managers to track vehicles anytime, optimize routes, and respond swiftly to disruptions. By integrating GPS tracking, companies can reduce fuel costs, improve delivery times, and enhance customer satisfaction through accurate ETA predictions. Moreover, real-time location data facilitates better decision-making in logistics planning and emergency response scenarios. This capability ensures higher service and operational transparency, crucial for client relationships and trust. In addition, GPS tracking can be an invaluable tool for locating assets that have been lost or stolen.
Driver Management and Reporting
Effective driver management goes beyond basic tracking. Modern fleet software should provide detailed driver profiles, including license information, training certifications, and driving records. Additionally, it should support performance monitoring through custom reports on driver behavior such as speeding, harsh braking, and idling. This data enables targeted training initiatives, promoting safer driving practices and reducing the risk of accidents. Fleets can boost overall productivity and morale among drivers by focusing on individual performance improvements. Such a comprehensive driver management approach fosters a safety and accountability culture. Furthermore, these programs can help retain valuable employees by showing commitment to their ongoing career development.
Maintenance Scheduling and Alerts
Regular maintenance is crucial for ensuring vehicle longevity and reducing downtime. Fleet software must include features for scheduling preventive maintenance and sending alerts for due services. By automating maintenance schedules, fleets can avoid unexpected breakdowns and extend vehicle lifespans. Alerts can also be configured for compliance checks like vehicle inspections and license renewals, keeping the fleet in line with regulations. This proactive maintenance approach helps minimize costly repairs and enhances the overall reliability of the fleet. It also aids in resource planning by keeping maintenance activities structured and predictable. Effective maintenance scheduling contributes to the long-term depreciation management of fleet assets.
Data Analytics and Reporting Tools
Data analytics plays a pivotal role in enhancing fleet performance. Comprehensive reporting tools analyze vast amounts of data related to fuel consumption, route efficiency, vehicle utilization, and more. These insights assist fleet managers in making informed decisions, such as optimizing vehicle allocation or identifying cost-saving opportunities. Visual dashboards and customized reporting further facilitate effective monitoring and decision-making. With predictive analytics, fleet managers can foresee trends and challenges before they impact operations. This anticipatory capability is key to maintaining a responsive and resilient fleet management strategy. Adopting data-driven approaches consistently benefits operational scaling by safeguarding against inefficiencies.
Integration and Compatibility
Fleet software must seamlessly integrate with other systems, such as ERP and CRM, for unified fleet management. Compatibility ensures that data flows smoothly across platforms, eliminating data silos and enhancing operational efficiency. Moreover, API integrations enable fleet managers to prioritize updates and access third-party services that complement their fleet management strategy. This interconnectedness allows a holistic approach to managing fleet operations within the broader business ecosystem. It also promotes scalability, allowing fleets to expand their technological capabilities as their needs evolve. Ensuring software keeps up with technological advancements aids in maintaining relevance in a competitive market.
Security Features
Data security is paramount when dealing with sensitive fleet information. Essential security features include data encryption, secure user authentication, and regular security updates to protect against cyber threats. Compliance with data protection regulations and ensuring fleet operations adhere to industry standards like GDPR or CCPA are also crucial. This is particularly important for fleets handling third-party data or operating in regions with stringent privacy laws. Fleet software with robust security measures protects sensitive data and builds trust with clients and partners. In addition, it mitigates the potential for costly legal liabilities related to data breaches. Furthermore, implementing user access controls can help manage data sharing within the organization effectively.
User-Friendliness and Support
Fleet software should be intuitive and easy for all organizational user levels. A user-friendly interface ensures swift onboarding of new users and minimizes disruptions during transitions. Additionally, firm customer support services, including training sessions, user manuals, and live assistance, are vital to resolve queries and maintain operational continuity efficiently. Software providers that offer ongoing updates and responsive support further enhance the user experience, fostering greater user adoption. By making the software approachable and supported, fleets can leverage all available features effectively. This promotes a culture of continuous improvement and innovation within fleet operations, greatly benefiting productivity and morale.
Conclusion: Future of Fleet Software
As fleet management demands continue to evolve, so does the technology that supports it. The future of fleet software will likely include AI and machine learning advancements, offering predictive capabilities that proactively manage fleet operations. By integrating IoT devices, fleets could achieve even greater efficiencies and improved safety outcomes. This continuous innovation will allow fleets to stay competitive and adaptive, meeting new operational challenges with cutting-edge solutions. Selecting fleet software with these essential features ensures organizations remain responsive to industry advancements and maintain a competitive edge in the marketplace. Moreover, it enables managers to drive continuous operational improvements while meeting sustainability targets and reducing environmental impact.
-

 Blog1 month ago
Blog1 month ago鲁Q 669FD: Understanding Vehicle Registration in China
-
Tech5 months ago
IPv6 Internet Is Broken
-

 Blog2 months ago
Blog2 months agoSwatapp.me المانجا: Your Gateway to the World of Manga
-
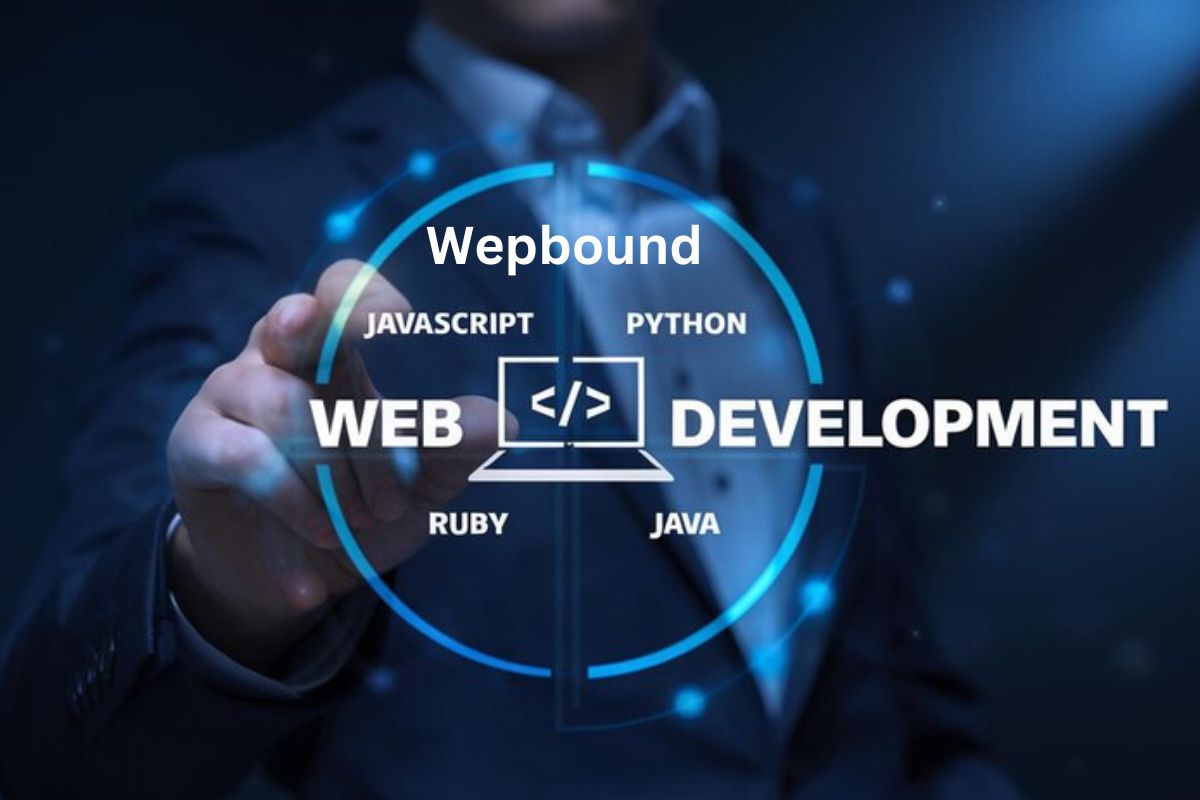
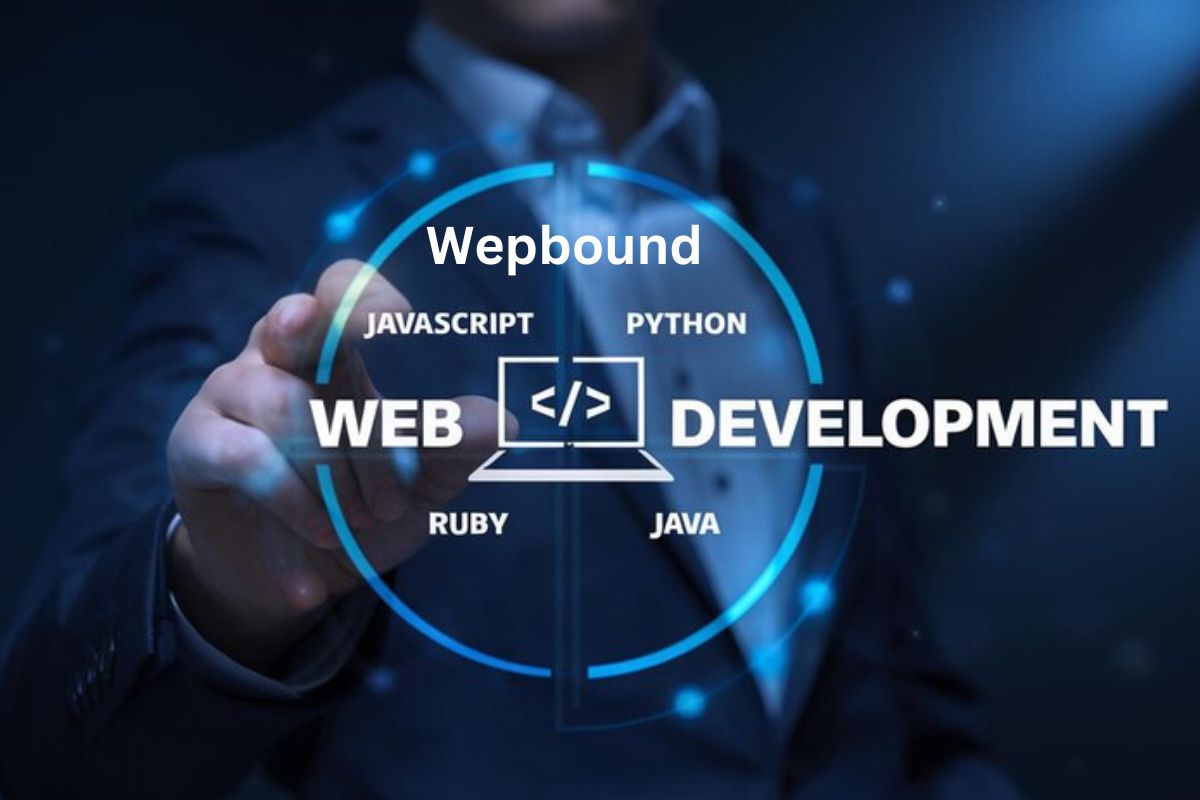 Tech2 weeks ago
Tech2 weeks agoWepbound: The Future of Web Development
-

 Tech4 months ago
Tech4 months agoWebmxhd: Revolutionizing Digital Connectivity
-
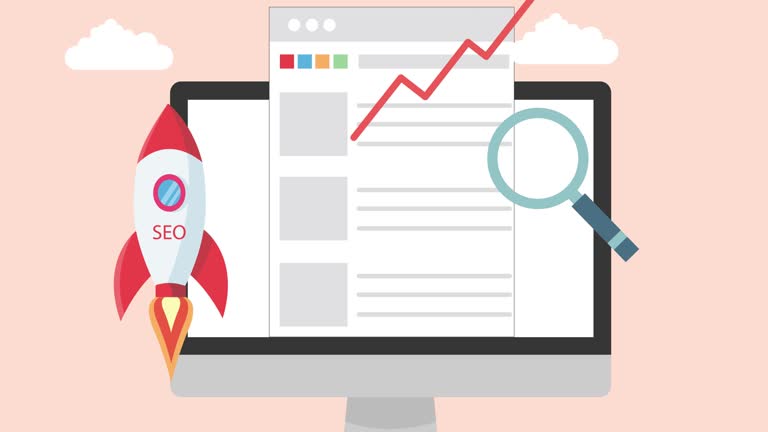
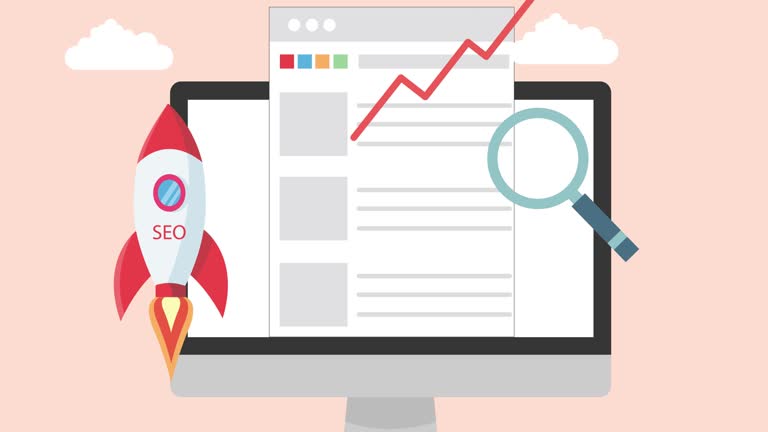 Business3 weeks ago
Business3 weeks agoadsy.pw/hb5: Comprehensive Guide to Online Success Strategies
-

 Business4 weeks ago
Business4 weeks agoUnveiling adsy.pw/hb3: Revolutionizing Content Marketing Strategies
-

 Tech4 months ago
Tech4 months agoScamalytics: Revolutionizing Scam Detection in the Digital Age
