Tech
Initial VPS Security Setup
When you first purchase a Virtual Private Server (VPS) you have a basic operating system with little to no security precautions other than your root password. There often no firewall, no fail2ban, no filters or security measures of any kind. In fact, some of the software is not up to date and might have vulnerabilities. The longer you leave a VPS live and unsecured the more likely it is someone will hack it.
Yesterday I got a new VPS from Vultr. Here are the first few things I did with that VPS to ensure that it is secure against most hacking attacks.
I chose a minimal Debian installation as my operating system. Even if you chose CentOS or a different Linux distribution the following steps are a useful guide, it’s just that the commands might be a bit different.
Update The System
The very first thing is to SSH into the server. Obviously. I do this as root with the random password Vultr gave me when I created this VPS. Once logged in as root the very first thing I do is update the operating system. Debian uses the apt-get command, and I run the following:
apt-get update
apt-get upgrade
apt-get dist-upgrade
Now all my packages are updated.
Change Root Password
I don’t actually know what algorithm the default Vultr root password is created with. It might be something really weak and easy to guess. It’s also hard to remember a bunch of random letters, so the next thing I do is change the root password.
root@dev:~# passwd
Enter new UNIX password:
Retype new UNIX password:
passwd: password updated successfully
root@dev:~#
Bam, easy enough.
Add New User
Using root for your day to day activities on a server is a bad idea. It’s best practice to disable SSH access for root user altogether. We’ll get to that, but if I want to disable the root user, I need to create a new user who can log into the server.
Add a user called USER:
root@dev:~# adduser USER
perl: warning: Setting locale failed.
perl: warning: Please check that your locale settings:
LANGUAGE = (unset),
LC_ALL = (unset),
LANG = "en_US.UTF-8"
are supported and installed on your system.
perl: warning: Falling back to the standard locale ("C").
Adding user 'USER' ...
Adding new group 'USER' (1000) ...
Adding new user 'USER' (1000) with group `USER' ...
Creating home directory '/home/USER' ...
Copying files from '/etc/skel' ...
Enter new UNIX password:
Retype new UNIX password:
passwd: password updated successfully
Changing the user information for USER
Enter the new value, or press ENTER for the default
Full Name []:
Room Number []:
Work Phone []:
Home Phone []:
Other []:
Is the information correct? [Y/n] Y
root@dev:~#
Two things of note. The full name, room number, etc of the new user do not matter, so I just press ENTER when asked. Also, the above gave a perl warning. It looks like I need to set by locale settings.
To fix the above perl warning edit or create a file called /etc/locale.gen.
Since I am going to be using English and am based in the United States I uncommented the line readingen_US.UTF-8 UTF-8
The final step is to runroot@dev:~# /usr/sbin/locale-gen
The perl warning will now be gone.
Add Sudo To New User
So now there is a user called USER on the server. I can log in using SSH. However, this user does not have sudo privileges, so I cannot run certain commands. I can use su to switch users to the root user, but it’s safer to use sudo.
Since this is a minimal installation sudo is actually not installed by default. As the root user I install sudo with:root@dev:~# apt-get install sudo
Ok, sudo is installed, and now I need to add USER to the sudo group.
root@dev:~# groups USER
USER: USER
root@dev:~# adduser USER sudo
Adding user USER' to groupsudo' ... Adding user USER to group sudo Done.
OK, I am finally ready to log out of the VPS as root and log back in as USER. Now USER has sudo privileges and is able to make all the changes I will need to make.
I can log back in and test sudo by running the ls command or just about any other command
root@dev:~# exit
Localhost:~$ ssh USER@dev
USER@dev's password:
USER@dev:~$ sudo ls
[sudo] password for USER:
USER@dev:~$
There is nothing in my home directory yet, so the ls command has no output, but I was asked for my password and able to run the command using sudo. If sudo was not working properly I would have received an error.
Install Fail2ban
I have enough experience with leaving servers connected to the Internet to know that any IP address on the Internet will be found and scanned by hackers. They will often try to use a brute-force SSH attack to gain the password to the server. Fail2ban will block these attacks from happening.
sudo apt-get install fail2ban
Change SSH Port
Fail2ban is fine out of the box, but I like to change my SSH port to something different than the standard port 22. To make this change or any other fail2ban edits we make and edit /etc/fail2ban/jail.local.
sudo cp /etc/fail2ban/jail.conf /etc/fail2ban/jail.local
If you want SSH to use a none standard port then find the section on SSH in the above file and change the port = 22 line to some other number.
After making any changes be sure to restart fail2ban.
sudo service fail2ban restart
Not only do you have to change the SSH port in fail2ban, but you have to tell the SSH demon to actually use the new port. Change the port: 22 line in the /etc/ssh/sshd_config file and then restart SSH.
$ sudo vi /etc/ssh/sshd_config
port: 12345
$ sudo service ssh restart
[ ok ] Restarting OpenBSD Secure Shell server: sshd.
Now when you SSH into the server you will have to specify the port number like this:
ssh USER@dev -p 12345
Disable Root SSH access
While we are on the subject of editing /etc/ssh/sshd_config, this is also where you would disable root SSH access. Find the line PermitRootLogin yes and change it to say PermitRootLogin no, save the file and restart SSH.
Disable SSH Passwords
It is more secure to use a private/public SSH key pair for logging into servers. I wont go into the details of generating public/private keys here, but there are articles that explain how to create, enable and use SSH keys. Once yours keys are setup you can disable SSH passwords.
If you are like me and need to access your VPS from many different locations you can get a little USB drive to carry your private keys on.
Install and Setup UFW
UFW is an easy to use Linux firewall. This will secure unused ports on your server. First, install it:
sudo apt-get install ufw
We can setup our firewall rules before actually activating the firewall. I always disable all ports by default and then add the ports I will need.
sudo ufw default deny incoming
sudo ufw default deny outgoing
I want to allow at the very least port 80 for http access since I plan on running a webserver on this server, and I want my changed SSH port to be allowed so I can log into the server. If you ever block your SSH port you might lock yourself out of the server completely and might need to wipe the whole server and start from a clean OS installation. Not fun.
sudo ufw allow 80/tcp
sudo ufw allow 12345/tcp
And I want to allow some outgoing ports. Those include ports which the server might need for things like DNS and git. If you do not unblock certain outgoing ports then apt-get updates or installs might not work for example.
sudo ufw allow out 53,80,443/tcp
sudo ufw allow out 53,80,443/udp
Then you have to actually enable UFW
sudo ufw enable
Be sure that the SSH port is allowed before enabling UFW or you might lock yourself out of the VPS. If that happens you might have to either console into the VPS, if your VPS provider allows that, or you might have to reinstall the OS and start from scratch.
You can look over your UFW rules by typing sudo ufw status verbose. Mine ended up looking like this:sudo ufw status verboseThings seem to be working fine so far, but remember, if you ever come across a weird issue where some program is not working or having trouble connecting to the Internet, it might be a port that needs to be enabled in your firewall.
Status: active
Logging: on (low)
Default: deny (incoming), deny (outgoing)
New profiles: skip
To Action From
12345/tcp ALLOW IN Anywhere
80/tcp ALLOW IN Anywhere
9418/tcp ALLOW IN Anywhere
12345/tcp ALLOW IN Anywhere (v6)
80/tcp ALLOW IN Anywhere (v6)
9418/tcp ALLOW IN Anywhere (v6)
53 ALLOW OUT Anywhere
123 ALLOW OUT Anywhere
22 ALLOW OUT Anywhere
21 ALLOW OUT Anywhere
80 ALLOW OUT Anywhere
443 ALLOW OUT Anywhere
53 ALLOW OUT Anywhere (v6)
123 ALLOW OUT Anywhere (v6)
22 ALLOW OUT Anywhere (v6)
21 ALLOW OUT Anywhere (v6)
80 ALLOW OUT Anywhere (v6)
443 ALLOW OUT Anywhere (v6)
Automatic Security Updates
I have no interest in having to log into the server on a regular basis and run a security update. I used to do this with cron jobs, but now I use the unattended-upgrades package.
sudo apt-get install unattended-upgrades apt-listchanges
To activate the updates I simply type
sudo dpkg-reconfigure -plow unattended-upgrades
and I am done.
This seems like a lot and if you often deploy new servers you will want to automate as much of this as possible. For me, I setup a new VPS rarely enough that I don’t mind doing it by hand.
These steps do not guarantee a fully secure server. Nothing ever will. But they are the steps I take and they have worked well enough for me so far. None of my servers have ever been hacked or has any security issues.
Tech
The Role of Modern Technology in Streamlining Business Operations

In today’s fast-paced business landscape, staying competitive requires more than just hard work; it demands the intelligent use of technology. Companies are increasingly turning to solutions like the implementation of Dynamics 365 to enhance their operations radically. This strategic move isn’t only about upgrading systems; it’s about aligning technology with business goals to achieve more efficient and effective outcomes. Understanding the impact of these technological advancements can provide a significant edge in achieving business goals. Business leaders are tasked with navigating the tech landscape to harness these tools for maximum benefit, tailoring their strategies to integrate seamlessly with existing processes.
From cloud computing to artificial intelligence, modern technology offers many tools that promise to enhance efficiency, reduce costs, and improve productivity. These technologies are optional extras and integral components of a successful business strategy. For example, AI technologies automate repetitive activities, allowing staff to concentrate on strategic projects, while cloud solutions enable unparalleled levels of data access and collaboration. Yet, businesses must navigate these changes thoughtfully to ensure successful integration and adaptation. Missteps in deployment can lead to costly setbacks, underscoring the importance of a well-thought-out tech implementation plan.
Introduction to Technological Innovations in Business
Businesses all over the world have changed dramatically because of technological advancements. Companies used to depend on laborious and error-prone manual procedures. However, with digital transformation — including tools like Microsoft Dynamics 365 — businesses can improve efficiency by automating and streamlining various tasks. Dynamics 365 implementation allows organizations to unify operations, customer data, sales, and financials into one intelligent platform. This change boosts productivity and enables greater flexibility in reacting to market shifts. Businesses may gain a deeper understanding of customer behavior through AI and big data analytics technologies integrated within Dynamics 365, allowing them to customize products and services to meet changing consumer demands. The ability to leverage these insights distinguishes successful businesses in a competitive market landscape where understanding consumer trends is paramount.
Advantages of Cloud-Based Solutions
Cloud computing offers significant advantages for businesses seeking flexibility and scalability. By migrating operations to the cloud, companies can reduce operational costs associated with maintaining physical infrastructure. Additionally, this transition enhances data accessibility and fosters collaborative work environments since team members can access necessary files anywhere in the world. According to a recent study on data protection strategies, leveraging cloud technology also plays a crucial role in enhancing data security and accessibility. The ability to quickly scale up or down in response to business demands eliminates unforeseen expenses and optimizes resource use.
Leveraging Artificial Intelligence for Efficiency
Artificial Intelligence (AI) transforms how businesses allocate resources and make decisions. By automating repetitive tasks, AI allows employees to focus on more strategic objectives, thereby boosting productivity. For instance, AI-driven chatbots can handle customer service inquiries, freeing up human agents for more complex interactions. AI-powered analytics provide insights that aid forecasting and decision-making, offering a significant competitive advantage. These advanced analytics can identify trends and predict outcomes more accurately than traditional methods. As a result, businesses that effectively integrate AI can react rapidly to changes and stay ahead of the market curve.
Enhancing Communication with Modern Tools
Communication is central to business success, and modern tools have made it more effective than ever. Video conferencing and instant messaging facilitate collaboration, particularly in remote work settings where physical presence isn’t feasible. With high-speed internet and advanced software, teams can communicate as if they were in the same room. As a Forbes article on remote work trends noted, these tools are crucial in maintaining productivity and team morale. Moreover, archiving and retrieving communications can help in regulatory compliance and dispute resolution.
Challenges in Implementing New Technologies
Despite the benefits, adopting new technologies comes with challenges, such as high upfront costs and a steep learning curve. Resistance from employees comfortable with current systems can also pose significant hurdles. Overcoming this inertia requires an investment in robust training programs and change management strategies. Additionally, careful project management is essential to avoid the pitfalls of technology misalignment, leading to project failures and wasted resources.
Future Trends to Watch
Technologies like blockchain and the Internet of Things (IoT) are poised to revolutionize business operations further. These trends promise enhanced security through decentralized systems, greater data insights through interconnected devices, and even more robust network connectivity. Such advancements could lead to smarter cities and more efficient supply chains. Staying informed about these evolving technologies will be crucial for businesses aiming to remain competitive and seize new opportunities as they arise.
Conclusion: Embracing Technology for Optimum Business Growth
Technology is not just a tool but a critical component of modern business strategy. The successful integration of technology can redefine operations and lead to improved efficiency and growth. By embracing these innovations and staying adaptable in the face of change, businesses can navigate future challenges, capitalize on new opportunities, and achieve sustainable success. Emphasizing continuous learning and adaptation ensures that a company survives and thrives in a technology-driven world. For more information about technology visit techlifeeasy.com .
Tech
xlecz: Revolutionizing Digital Platforms with Next-Level Innovation

Introduction to xlecz and Its Digital Footprint
In today’s fast-paced digital world, technological tools are constantly emerging to support online ecosystems and digital platforms. Among the latest innovations reshaping this landscape is xlecz, a dynamic solution designed to meet modern demands with unmatched precision. As businesses and individuals seek more responsive, efficient, and integrated solutions, platforms like xlecz are becoming increasingly relevant.
Not only does xlecz stand out due to its performance, but it also adapts to different industries with ease. Furthermore, it provides advanced utilities for those aiming to streamline operations without sacrificing quality. From automation to performance enhancement, its core features offer a significant advantage over traditional tools. With consistent updates and strong support, xlecz is paving the way for smarter digital growth.
Understanding the Core Architecture of xlecz
At the foundation of xlecz lies a robust architecture tailored for flexibility and scalability. Unlike outdated frameworks that restrict progress, xlecz supports multiple modules that can be customized to match a project’s scope. This versatility ensures better control over processes and allows the platform to evolve as needs change.
Moreover, a modular build reduces the complexity of integration while boosting performance. Due to this, developers find it easier to implement xlecz across systems without encountering major delays. Seamless connectivity between functions ensures real-time execution, which results in greater user satisfaction. As digital ecosystems evolve, so does xlecz—through constant enhancements rooted in user feedback and technical innovations.
Key Features That Distinguish xlecz in a Crowded Market
Several essential features contribute to the increasing popularity of xlecz across various sectors. To begin with, its user-friendly dashboard provides intuitive navigation even for beginners. In addition, built-in automation tools reduce the manual burden for users and allow teams to focus on strategic tasks instead.
Furthermore, data encryption protocols have been embedded into xlecz, ensuring that user information is protected from potential breaches. This enhanced security enables businesses to operate confidently, especially in industries dealing with sensitive data. Beyond that, real-time analytics and reporting tools offer immediate insights, driving informed decisions across all departments.
Additionally, support for APIs ensures that xlecz integrates smoothly with third-party platforms, resulting in streamlined digital ecosystems. Whether a business is scaling up or simply seeking efficiency, xlecz provides a dependable and agile framework. In essence, it combines innovation with simplicity, leading to greater adoption.
Industries Benefiting from the Integration of xlecz
Due to its adaptive nature, xlecz has gained traction in a wide range of industries. In the healthcare sector, for example, it helps manage patient data securely and efficiently. Medical teams can access essential records quickly, ensuring smoother workflows. Meanwhile, in the education industry, institutions utilize xlecz for curriculum management, student engagement, and online learning platforms.
Retailers, on the other hand, leverage xlecz to optimize e-commerce experiences and manage large inventories effortlessly. Additionally, the finance sector benefits from its secure transaction modules and real-time auditing capabilities. As technology becomes more integrated across sectors, tools like xlecz make the transition smoother and more cost-effective.
Moreover, creative industries and media outlets rely on xlecz for content distribution and audience engagement. With multi-device support, teams are able to maintain consistent output while tracking performance accurately. Therefore, regardless of the industry, the integration of xlecz enhances productivity and supports digital transformation goals.
Benefits of Using xlecz for Long-Term Growth
Businesses that adopt xlecz often report notable improvements across multiple operational areas. Initially, they experience better efficiency as repetitive tasks are minimized.
Furthermore, the modular system allows for future upgrades without major disruptions. This ensures long-term adaptability and protects investments. By staying aligned with technological advancements, xlecz users stay ahead of competitors who rely on rigid systems. In addition, cost-efficiency becomes a major benefit as streamlined processes reduce overhead expenses.
Customer satisfaction also improves because users receive faster responses and smoother digital experiences. As a result, brand loyalty is strengthened, and retention rates rise. In many cases, businesses report that xlecz has helped them accelerate digital maturity without extensive restructuring. Ultimately, its design promotes long-term success through smart optimization.
Comparison with Traditional Tools and Systems
Traditional tools often rely on static functions, which can become obstacles during scaling or restructuring. In contrast, xlecz adapts fluidly to expanding operations. While legacy systems may require manual intervention for updates, xlecz performs them automatically, ensuring that systems stay current with minimal downtime.
Moreover, compatibility issues plague many outdated platforms. By comparison, xlecz includes built-in support for most digital environments. This eliminates the need for costly custom development and saves valuable time. Another factor worth noting is that traditional systems usually lack the analytics depth offered by xlecz. Therefore, actionable insights become harder to access and interpret.
In essence, xlecz simplifies modern workflows while increasing their effectiveness. Where legacy systems create friction, xlecz fosters fluidity. By removing unnecessary complications, teams are empowered to work smarter and respond quickly to market demands. Hence, switching to xlecz provides immediate and long-term strategic benefits.
Security Measures and Data Protection in xlecz
In a data-driven world, security has become a top concern for users and businesses alike. Fortunately, xlecz addresses this with a layered security framework that safeguards data both at rest and in transit. End-to-end encryption ensures that information remains secure across every transaction.
Additionally, role-based access control (RBAC) has been implemented within the system. This restricts access to critical data based on user roles, thereby minimizing risks. Continuous monitoring systems alert administrators of any suspicious activity, allowing for rapid responses to potential threats.
For organizations concerned with cybersecurity, xlecz offers peace of mind alongside performance. Security audits, system logs, and permission tracking provide full transparency, which is vital in regulated industries. Consequently, users can focus on innovation rather than risk management.
Real-Time Analytics and Data-Driven Decision Making
Another area where xlecz excels is in its robust analytics suite. Dashboards display critical metrics in real time, allowing decision-makers to act without delay. In dynamic industries, this kind of responsiveness provides a competitive edge.
Additionally, machine learning algorithms have been embedded within the analytics engine. These tools forecast trends, analyze user behavior, and suggest optimal courses of action. As a result, businesses can refine their strategies based on evidence rather than assumptions.
Reports can be customized and exported in various formats, ensuring that insights are accessible to both technical and non-technical teams. This transparency promotes collaboration and accountability across departments. Also, by tracking KPIs consistently, xlecz users are able to identify growth areas quickly.
User Experience and Interface Design Philosophy
User experience has become a primary factor in software adoption, and xlecz delivers in this department as well. Its interface has been designed with clarity and accessibility in mind. Buttons are well-labeled, menus are logically organized, and customization options cater to unique workflows.
Responsiveness across devices is a critical feature that has been prioritized. Whether users are on desktops, tablets, or smartphones, xlecz adapts without sacrificing functionality. This mobility empowers remote teams and supports hybrid working environments.
Accessibility features, including screen reader support and color contrast settings, ensure that all users can navigate the platform with ease. With such thoughtful design, user satisfaction remains high, which directly translates to increased engagement and productivity.
Seamless Integration and Customization Capabilities
Integration flexibility is one of the reasons xlecz continues to gain popularity across industries. Through API support and native plugin availability, third-party services can be connected without extensive programming knowledge. From payment processors to CRM tools, compatibility has been made a priority.
In addition, users can configure workflows to match existing procedures. Custom scripts, automation rules, and interface tweaks are supported, allowing for a personalized experience. This reduces the learning curve and speeds up onboarding.
By integrating with other systems, teams avoid data silos and instead enjoy a unified environment. Information flows freely between platforms, enabling better collaboration and strategic alignment. Whether a company is just beginning its digital journey or scaling rapidly, xlecz grows with them.
Customization does not compromise performance either. Built-in optimization tools ensure that even heavily modified instances remain stable and efficient. For those seeking agility without technical headaches, xlecz offers a well-balanced solution.
Future Roadmap and Ongoing Development Plans
Looking ahead, the future of xlecz is both exciting and promising. Its roadmap includes features powered by AI, deeper analytics integrations, and global language support. These advancements aim to address growing user demands while preserving the core values of efficiency and simplicity.
Updates will be rolled out incrementally to ensure a smooth transition and minimal disruptions. Feedback loops will remain active to guide development based on real user experiences. In this way, xlecz remains not only current but also forward-thinking.
Continuous improvement is at the heart of its philosophy. With technology evolving rapidly, xlecz is committed to staying ahead of the curve—ensuring that its users always have a competitive advantage.
Conclusion
In conclusion, xlecz stands out as a transformative digital tool that supports modern business needs with unmatched precision. Through features such as real-time analytics, secure architecture, and seamless integration, it addresses critical gaps in the digital transformation journey. While many platforms focus on one area, xlecz offers a complete ecosystem that prioritizes usability, performance, and scalability.
Tech
The Top 11 Healthcare Chatbots in 2025

The AI-powered doctor chatbots are capable of providing quick and efficient medical care without any physical appointment. These AI medical assistants allow users to analyze symptoms, get health suggestions, and even guidance for the right treatment. In 2025, doctor AI chatbots are more accurate, smart, and widely used than ever before. Give a read to the below-mentioned healthcare chatbots that act as best AI medical assistants for modern symptom tracking and health assessments.
1. Doctronic.ai
The Doctronic’s AI medial chatbot asks patients relevant health queries, analyze the given symptoms, and end-up with possible medical explanations. This platform acts as the best AI doctor chatbot, providing medical suggestions according to the user’s input. It is an ideal AI-powered platform for people who want to make quick symptom analysis prior to deciding whether to visit a human doctor.
2. Ada Health
Ada Health comes in number two in this leading list, helps in evaluating symptoms efficiently and suggesting possible health conditions. It comes with detailed medical suggestions and explanation regarding user’s given input. Always best choice for individuals who wants preliminary healthcare suggestions.
3. Buoy Health
The process of checking symptoms is a couple of clicks away with this easy to navigate doctor AI chatbot. Buoy tool’s help you in determining whether you need medical attention according to your medical conditions. The upside is that this AI medical assistant provides real-time suggestions using given data.
4. Woebot
Woebot is revealed as the AI-powered medical tool that mainly focused on mental health. It leverages Cognitive-Behavioral Therapy (CBT) techniques for managing anxiety, stress, and depression for making interactive conversations.
5. Your.MD
Your.MD offers doctor AI chatbot that packs features including medical guidance, symptom checking along with self-care suggestions. It efficiently helps in understanding health conditions and provides proper guidance regarding appropriate treatment options.
6. Symptomate
The AI doctor by Symptomate uses advanced processing for checking symptoms. It asks some questions according to patient conditions and then offers a list of possible conditions. Users can get health insights within a blink of an eye with the ease of this AI doctor.
7. Healthily
Healthily is one of the best platforms to analyze symptoms and track health factors. It is capable of tracking health over time and end-up by suggesting lifestyle changes, functioning best for overall wellness.
8. Infermedica
Infermedica is another AI-powered medical platform that works best for both healthcare professionals and patients. This AI medical assistant helps in triaging patients, analyzing medical conditions, providing best possible diagnostic recommendations. As a doctor AI chatbot, Healthcare Chatbots allows healthcare experts to make informed decisions.
9. K Health
If you’re seeking an AI doctor assistant that uses real-time data for offering personalized medical suggestions, then give a try to K Health. It takes symptoms from users-end, compares them with similar cases, and offers the next steps towards a better health journey.
10. Gideon Health AI
This AI-driven uses smart processing to provide health suggestions according to the given symptoms analysis. Gideon functions to enhance patient engagement by offering medical insights with no hassle.
11. MDLIVE Chatbot
Get this AI doctor chatbot that mainly developed for telemedicine consultation. It allows users to find appropriate healthcare experts and instantly schedule virtual doctor appointments effortlessly.
Conclusion
Fortunately, we shortlisted best AI-powered medical Healthcare Chatbots assistants that help over millions users to analyze symptoms, monitor various health parameters, and make informed decisions. Apart from that, these platforms can play an immensely important role in reshaping the future of medical care.
-

 Blog2 months ago
Blog2 months ago鲁Q 669FD: Understanding Vehicle Registration in China
-
Tech6 months ago
IPv6 Internet Is Broken
-

 Blog3 months ago
Blog3 months agoSwatapp.me المانجا: Your Gateway to the World of Manga
-
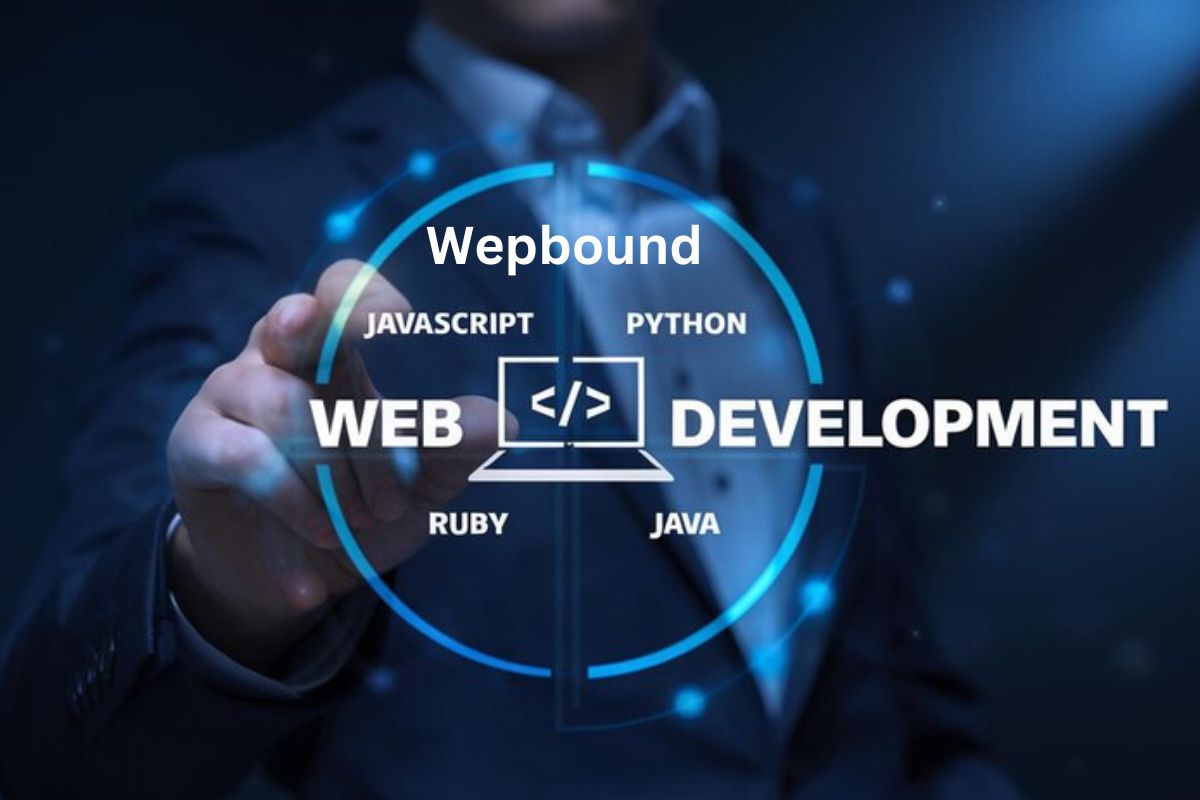
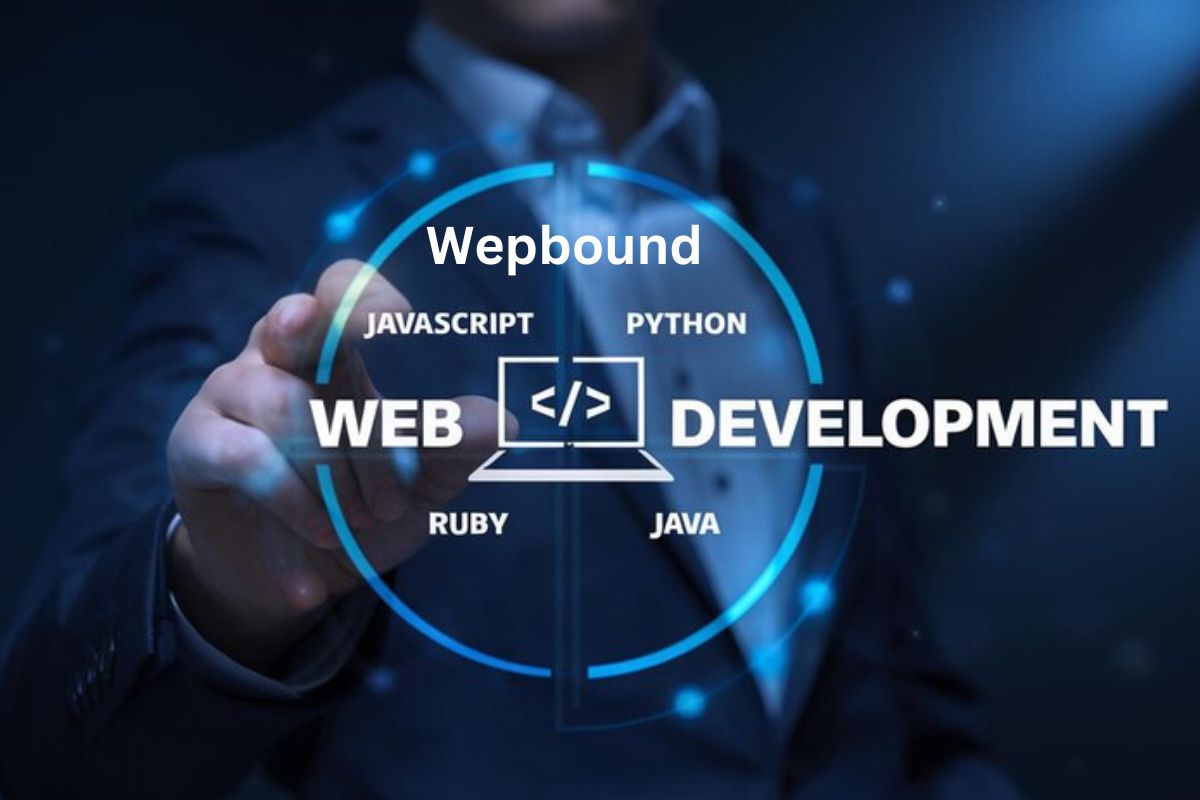 Tech1 month ago
Tech1 month agoWepbound: The Future of Web Development
-

 Business2 months ago
Business2 months agoUnveiling adsy.pw/hb3: Revolutionizing Content Marketing Strategies
-

 Tech5 months ago
Tech5 months agoScamalytics: Revolutionizing Scam Detection in the Digital Age
-

 Tech5 months ago
Tech5 months agoWebmxhd: Revolutionizing Digital Connectivity
-

 Tech5 months ago
Tech5 months agoTryHackMe: Beginner to Advanced Cybersecurity Training Hub – AdminHacks
