Tech
Intermediate/Advanced VIM Movments
VIM is a very powerful text editor. It or it’s predecessor, VI come installed on every nix based computer. If you ever need to edit a file in a nix operating system, you can type ‘vi filename’ and be able to use VI or VIM. Beyond always being available, VIM is extremely powerful. VIM users hail it as one of the most efficient text editors and often choose to use it over IDEs for their programming needs.
VIM can be edited and setup to do just about anything most IDEs can do. It has a ton of plug-ins and customizable commands. But even the basic commands that VIM comes with allow many of program and edit files faster than other text editors or IDEs.
The basic commands, such as ‘h’, ‘j’, ‘k’, ‘l’ are slow. Using numbers to speed things up is not that much better. ’16k’ will move you to the right 16 characters, but counting out how far to move can be just as inefficient as if you pressed ‘k’ 16 times. Other basic movement commands are more useful, such as ‘w’, ‘e’, ‘b’, etc.
As one progresses through VIM movement commands, you come across things like ‘G’ and ‘gg’, ‘$’ and ‘^’. There are other keys that do the same thing, allowing you to jump lines and move between the front and end of a line. These commands are enough for proficient and relatively quick movement around a file.
Adding in the search commands ‘/’ and ‘?’ is even better. At this point a user can move around a file with good speed and efficiency. But there are even more ways to move around VIM in a quick and efficient manner.
I originally used VIM because it was all that was available. I was doing coding and administration on remote systems. Using SSH and VIM was one of my only options for getting things done. So I slowly started to learn all the above commands.
It was when I learned about and began using the following commands, my VIM efficiency really took off. It was then that I realized just how much faster I can move around a file and find the place in the file that I need to get to. It allowed be to type text, edit files and write code much faster and more efficiently. As with any VIM command, once I got used to using each of the following I was able to do it without thinking. It became second nature and I became a full blown VIM convert.
set relativenumber
This is a newer feature of VIM. It came out around version 7.3.787. What this does is change the line numbers to be relative to the line you are currently on, rather than the absolute line number of the file. This is great for knowing that you need to skip 5 lines forward.
I realized that every time I had to think of how many lines or characters I had to move in VIM, I slowed down. My mind went from a sort of ingrained muscle memory for moving around to actually having to stop and thing what VIM command to type. Setting relative numbers helps with this. Now VIM tells me exactly where 5 lines ahead is.
What I do is set relative numbers and then also set number
set relativenumber
set number
Doing this, VIM shows the absolute line number for the line I am on, and all the other lines are shown relative to my current line. It allows me to know where I am in the whole document, while allowing me to quickly figure out how many lines I need to move to get to one of the nearby lines.
cib, cas, cap
‘i’ is normally used to change into ‘insert’ mode, allowing you to directly type into the file. however, combined with ‘c’ or ‘d’ or other editing commands, ‘i’ is used to mean ‘inside’. So ‘ci(‘ or ‘cib’ will select everything inside of the current parenthesis. ‘b’ in this instance stands for bracket. This is a great command for editing code. Code has some weird white spaces that can be annoying to navigate using standard VIM commands, so being able to select everything inside of a set of brackets is very powerful.
‘a’ is also normally used to go into insert mode after the current character. Combined with ‘c’, ‘ca’ means ‘change all’. And then combined with ‘s’ or ‘p’ it comes to mean ‘change all sentence’ or ‘change all paragraph,’ respectively. This does what it sounds like. It selects everything in the current sentence or paragraph and removes it and goes into insert mode. Again, if you are not changing, just deleting you can always use ‘das’ or ‘dap’.
Instead of moving to the begging of a word to edit the whole word you can type ‘ciw’.
VIM’s true power shines when you learn to combine different commands. VIM commands are similar to a programing language. Try to think of commands as a way of communicating with VIM.
}, *, /REGEX
‘}’ moves you to the next blank line. Like most commands, this can be combined with others, such as ‘d}’. ‘{‘ moves you to the previous blank line. For some reason it took me a very long time to find this command. If you organize your code into groups of lines, this can be very useful for skipping to the next group of code.
‘‘ is another one that took me far too long to discover. ‘‘ simply searches for the next word that is currently selected. To search backwards type ‘#’. To match anything containing the current word type ‘g*’. This would match ‘your’ if the current word is ‘you’.
To search for a word type ‘/’ and then the word. But this can also take a regular expression, allowing you a very powerful search. You can then use ‘n’ or ‘N’ to continue searching forwards and backwards. ‘?’ is the same thing but starts searching backwards instead of forwards.
VIM has a lot of very powerful commands. The above movement commands helped me become much more efficient at moving around VIM. I am sure there are even more commands that I am not aware of. Every once in a while I will challenge myself to adopt a new VIM command. I then purposefully attempt to think of how I am editing a file and try to remember to use the new command whenever possible. Practice is the best way to install the muscle memory which allows you to use VIM efficiently. ‘})’`
Tech
interworld-radio.net The Future of Global Audio Streaming

interworld-radio.net Revolutionizing the Audio Streaming Landscape
The digital era has transformed how we consume media, and interworld-radio.net stands at the forefront of this evolution. As audio streaming continues to dominate global entertainment, platforms like interworld-radio.net redefine accessibility, quality, and engagement. Unlike traditional radio, which relies on localized frequencies, interworld-radio.net leverages cutting-edge technology to deliver seamless, borderless audio experiences. Consequently, listeners worldwide enjoy unparalleled access to diverse content, from music and podcasts to live broadcasts.
interworld-radio.net Bridging Cultures Through Sound
One of the most compelling aspects of interworld-radio.net is its ability to connect people across continents. By curating content from multiple languages and genres, the platform fosters cultural exchange. For instance, a listener in Tokyo can effortlessly explore African folk music, while someone in Buenos Aires might discover Scandinavian podcasts. Such diversity not only entertains but also educates, breaking down geographical and linguistic barriers. Moreover, interworld-radio.net prioritizes high-fidelity audio, ensuring that every note and word reaches ears with crystal clarity.
The Technology Behind interworld-radio.net’s Superior Performance
Behind the scenes, interworld-radio.net employs advanced algorithms and adaptive bitrate streaming to optimize performance. Whether on a high-speed connection or limited bandwidth, the platform adjusts dynamically to prevent buffering. Additionally, machine learning tailors recommendations based on listening habits, creating a personalized experience. Meanwhile, robust encryption safeguards user data, addressing privacy concerns in an increasingly connected world.
Why interworld-radio.net Outshines Competitors
While many platforms offer audio streaming, interworld-radio.net distinguishes itself through innovation and user-centric design. For example, its intuitive interface allows seamless navigation, even for first-time users. Furthermore, exclusive partnerships with independent artists and global broadcasters provide content unavailable elsewhere. As a result, interworld-radio.net isn’t just a service—it’s a gateway to discovering the unheard.
The Future Vision of interworld-radio.net
Looking ahead, interworld-radio.net aims to integrate immersive technologies like spatial audio and AI-driven interactivity. Imagine adjusting a podcast’s tone in real-time or attending a virtual concert through the platform. Such advancements will redefine engagement, making interworld-radio.net a pioneer in next-generation audio.
Conclusion
interworld-radio.net transcends traditional radio by blending technology, culture, and innovation. As it continues to evolve, one thing remains clear: the future of audio streaming is here, and it’s global.
Tech
What Search Engines Want in 2025—And How We Gave It to Them Without a Fight
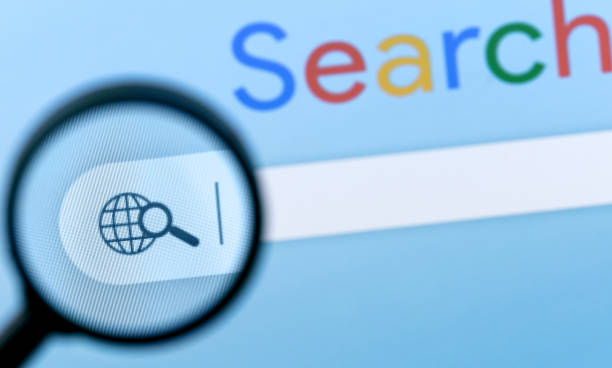
Let me take you behind the curtain. The world of SEO in 2025 isn’t what it used to be, and honestly, thank goodness for that. I’ve been reporting on tech and digital strategies for over a decade, and I’ve rarely seen a landscape so confusing, yet oddly promising. Algorithms update with more drama than streaming services drop series finales, and yet, amid the chaos, Web Design Columbia (WDC), a well-rooted team of experts in South Carolina’s capital, somehow keeps making Google… happy Search Engines.
And that’s no small feat. Making Google happy today is like trying to make your cat enjoy bath time. You need finesse, patience, and—above all—knowledge of what it actually wants. Not what the last guy on YouTube said it wants. Not what the guy selling a $19 “SEO secrets” ebook claims. But what it really wants, based on cold data, hundreds of tests, and a bit of tasteful wizardry.
This article explores what search engines want in 2025 and how teams like WDC are not only meeting those demands but doing so affordably, gracefully, and with almost 20 years of technical SEO insight tucked into their back pockets.
Algorithms Are Not Your Enemies—Unless You Still Think It’s 2010
Let’s cut to it: the “10 best keywords to rank #1” crowd is gone. Or at least they should be. Google’s core algorithm, particularly after the 2024 Helpful Content Update, shifted gears so dramatically that keyword stuffing and backlink pyramids feel like relics of an ancient civilization.
After clicking your page, Google now ranks websites based on user intent, topical depth, content layout, mobile performance, and even user behavior. Click-through rate, bounce rate, time on page, and conversion actions? These are your new gods. And they’re watching everything.
That’s why a Columbia SEO agency like WDC isn’t promising a magic top spot overnight. They’re creating sustainable ecosystems—where your content, structure, load time, internal linking, and schema all talk to each other in fluent Google.
And if that sounds a bit like a digital rainforest, it’s because it kind of is. You need balance. You can’t just drop 50 backlinks and expect to grow.
From Schema to Site Speed: The Real Checklist Google’s Actually Reading
Here’s what surprised me recently: Over 80% of sites ranking on Google’s first page as of Q1 2025 use advanced schema (JSON-LD format) in some way—whether for events, FAQs, local business info, or product listings. And yet, a ton of websites in Columbia, South Carolina, are still skipping structured data entirely.
Web Design Columbia takes it seriously. They’ve implemented schema-based enhancements on dozens of local business sites—everything from salons to car dealerships—so those businesses show up with rich snippets, review stars, and even instant directions on Google Maps. You might think it’s a small win, but local click-through rates can jump 30 to 60% with just that one change.
But WDC’s real sauce? Technical SEO.
We’re talking lazy loading for images, minimizing render-blocking JavaScript, GZIP compression, HTTP/2 upgrades, and ensuring mobile CLS scores don’t jump around like a caffeinated frog. Google now ranks pages partly based on the first 2.5 seconds of load time, and if your site’s not responsive or fast, you’re practically buried by competitors.
This is the level of technical SEO insight I’ve seen WDC apply repeatedly. You won’t find “just install a plugin and pray” in their playbook. Instead, you’ll see fine-tuned optimization at the server and code level—and yes, they’ve even rebuilt themes from scratch for clients when needed.
Let’s Talk AI: It’s Here, It’s Hungry, and It’s Ranking You Differently
Search engines aren’t just crawling text now—they’re analyzing tone, depth, trustworthiness, and even emotional signals. Yup, Google is officially reading your vibes.
Thanks to AI-driven updates like the Multitask Unified Model (MUM) and Search Generative Experience (SGE), Google is attempting to understand why you wrote what you wrote—and whether it’s worth anyone’s time. That means superficial articles written purely to stuff in keywords rank lower than ever, while well-researched, meaningful content is increasing.
The best Columbia SEO agency doesn’t fear AI—it works with it. WDC uses AI tools like Surfer SEO and Labrika to ensure content structure matches searcher expectations, analyze competitors, discover content gaps, and optimize articles down to H2 phrasing and sentence length.
However, not everything in the AI world is sunshine and SERPs. Let’s be real: a lot of AI-written content is garbage. Globally, entire link farms have sprouted up with junk AI blogs, hoping to game rankings. Google’s fighting back by flagging overly robotic content, especially if it lacks external validation, fresh data, or original thought.
That’s why WDC pairs AI with real human editing, checking for tone, fact accuracy, and Columbia-specific nuance. They don’t just create content—they curate it.
The Columbia Curve: Why Local SEO Still Wins (and How Most Businesses Miss It)
Here’s a spicy stat: nearly 46% of all Google searches have local intent. That means almost half of all searchers are trying to find something near them. And yet, many Columbia businesses are still ignoring local landing pages, reviews, and location-based schema.
A Columbia SEO agency like Web Design Columbia has been ringing this bell for years. They know that you’re invisible if you’re a roofer, lawyer, or chiropractor and your Google Business Profile isn’t tuned to the algorithm’s latest dance.
WDC’s work is deceptively simple: They hyper-optimize location pages, ensure that NAP (Name, Address, Phone) data is perfectly synced across platforms, and encourage the use of tools like Whitespark and BrightLocal to monitor local visibility. They even run their own internal dashboards to track map pack rankings, a detail most agencies skip or outsource sloppily.
But local SEO has its pain points, too. The spammy fake locations, review-gated policies, and inconsistent third-party aggregators can tank even the best campaigns. I’ve seen well-built sites get penalized because someone copied their business name across five fake Yelp listings. And fixing that mess is no one-click job.
Still, WDC sticks with it. Because they’ve seen Columbia clients go from ghosted on Google to getting 90% of their leads through organic search in under six months. That kind of turnaround? It doesn’t happen by accident.
SEO Tools We Use (and a Few That Scare Us)
You probably know Ahrefs, Semrush, and MOZ, but let’s go a level deeper. In 2025, SEO success is increasingly about using the right tool for the right layer of strategy. WDC doesn’t blindly subscribe to every tool out there—they build lean, targeted strategies.
They use StatusCake to track uptime and SSL certificate expiration—because yes, Google hates downtime more than your coffee machine hates Mondays. Labrika has become a rising star for content audit and on-page checks. And regarding keyword analysis, they’re moving away from expensive monthly plans and toward API-powered custom dashboards.
But not every tool is a winner. Some AI writing tools spit out such generic nonsense that it can actually tank your ranking. Others push keyword density beyond what modern algorithms like. WDC is cautious, only trusting tools that pass real-world tests—and even then, they test on low-risk pages first before scaling changes across a whole domain.
The bottom line is, they don’t let shiny objects distract them. SEO is a chess game, not a slot machine.
Why Search Engines Now Favor “Experience” (And No, Not the Buzzword Kind)
Let’s talk about what the Google gods have whispered into the ears of the SEO elite lately: EEAT. That’s Experience, Expertise, Authoritativeness, and Trustworthiness. It’s the cornerstone of how content is judged in 2025. Google added the second “E” (for “experience”) not just to mess with acronym lovers but also because people were gaming the system with technically correct but hollow content.
So now, if you’re writing about legal advice, Google wants you to be a lawyer or cite one. If you’re reviewing baby car seats, they want to see you’ve actually used one, not just spun a product description.
This is where local SEO players like Web Design Columbia quietly outperform global agencies. They know the businesses and the community, and they can inject real experience into the content because they’re close to the subject matter. Their SEO work for Columbia clients often includes not just metadata and markup but also helping craft blog posts with quotes, personal stories, and references that give the page real substance.
That’s also why Columbia SEO agency projects are outperforming fluff written by AI farms in other time zones. You can’t fake being part of the ecosystem. Google knows.
The Secret Battle for Search Visibility: It’s Not Just You vs. Competitors Anymore
SEO felt like a friendly duel back in the day (read: 2015). You and your local competition duked it out over a few keywords, and whoever had the most backlinks or blog posts usually won. Fast-forward to 2025, and now you’re not just competing with other businesses—you’re competing with Google itself.
Let me explain.
Google’s Search Generative Experience (SGE), now available in more than 30 countries, answers many user queries directly in the search results. It summarizes the content, provides quick answers, and even offers AI-powered follow-ups.
In short, it might never send people to your site if it has already answered the question.
This is where strategy matters. Teams like WDC are focused on crafting content that can’t be summarized in a snippet—deep, thoughtful, emotionally resonant pieces that drive the need for users to click. They’re also leaning into multi-part content, adding interactive elements, and creating pages designed for engagement, not just clicks.
The Columbia SEO agency’s approach is subtle but smart. They write to survive the AI filter, not to rank alone, and it works.
The Downsides: What People Still Hate About SEO
Look, no profession is safe from complaints, and SEO has earned its fair share. Globally, businesses still struggle with:
- Confusing reports filled with jargon
- “Guaranteed” ranking scams
- No clear ROI after six months
- Over-promising and under-delivering
- Tactics that get penalized by algorithm updates
It’s not just a small problem. A recent SEMrush study found that 42% of small business owners feel misled by previous SEO providers. That number should terrify all of us in the industry. Trust is the first casualty of poor transparency.
Web Design Columbia doesn’t play those games. I’ve reviewed their work with clients and seen how they approach results. Instead of hiding behind reports, they translate outcomes into plain English. They show how clicks lead to conversions, not just vanity metrics. And they never touch risky gray-hat tactics, even when clients ask.
More impressively, they often fix the work of previous developers or SEO agencies—cleaning up messy URL structures, removing bloated plugins, or patching critical issues like duplicated metadata that’s tanking rankings.
If you’re in Columbia, South Carolina, and your SEO report looks like a bad sci-fi novel, you should rethink your partner.
Global Shifts: How Search Is Morphing Beyond Keywords (and What WDC Saw Coming)
Globally, we’re seeing a massive decentralization of traditional SEO. In Japan, users rely more on visual platforms like LINE and Pinterest to discover products. In India, voice-first search now leads mobile usage in rural areas. And in Brazil, social media-based search queries are growing faster than on Google.
Even in the U.S., Gen Z is increasingly treating TikTok as a search engine. This shift means businesses can no longer afford to rely only on text-based optimization.
Web Design Columbia was ahead of this curve. They’ve started helping local clients include short video content, visual Q&A, and even structured audio snippets on landing pages to capture long-tail, multimedia queries. They saw the trend early, and their clients are already ranking in Google Discover and YouTube Shorts for high-intent local searches.
It’s the kind of forward-thinking SEO that no generic dashboard or AI tool alone can provide. It takes human experience, technical insight, and a close reading of global digital behavior.
Columbia Is Small—But Its SEO Strategy Doesn’t Have to Be
You might think: “But Columbia isn’t New York or LA. Do we really need all this advanced stuff?”
Short answer: Yes. Long answer: especially yes.
Because local markets are tighter, competition is fiercer. And there’s less room for error. Ranking #1 for “best dentist in Columbia, SC” brings in real traffic—hundreds of leads. Web Design Columbia knows how to get businesses there without charging LA prices.
They’ve refined their pricing model to stay affordable for small and medium-sized businesses. They don’t charge you for things you don’t need. They don’t sell fancy PowerPoint. They sell results. And they back them up with uptime monitors, analytics access, and live check-ins so you’re never left wondering what’s happening behind the scenes.
SEO in Columbia, South Carolina, doesn’t need to be boring, expensive, or confusing. It just needs to be smart, and Web Design Columbia does it better than most.
Why We Gave Google What It Wants (and Why You Should Too)
To win in 2025, SEO isn’t about tricks. It’s about empathy, structure, speed, trust, and proper local understanding. Businesses that partner with a Columbia SEO agency that knows the terrain—digitally and literally—are rising to the top.
Web Design Columbia (WDC) has almost two decades of experience riding the algorithm waves, fixing what others broke, and building solid SEO foundations from scratch. They’ve helped companies that had never seen Page 2 climb to Page 1—and stay there. They’ve worked with nonprofits, legal firms, car service platforms, and even multilingual educational sites.
They’ve seen every update from Panda to Penguin to Possum to HCU—and they’re still standing. That alone says something.
If you’re looking for a smart SEO approach, not just for Columbia but for the future of your business, you should check them out. The algorithms are only getting smarter, and so should your strategy.
Tech
google dreidel: A Fun Holiday Spin from Tech Giants
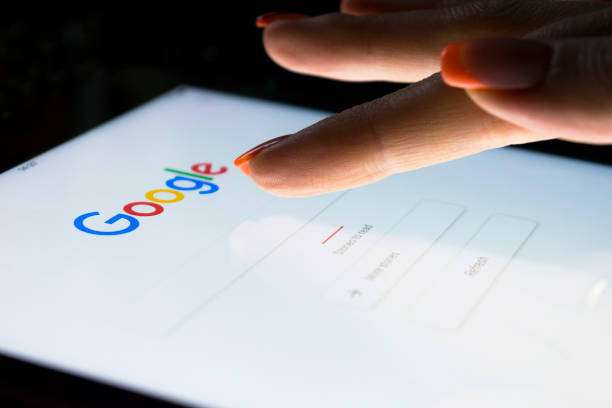
The google dreidel has become a delightful tradition during Hanukkah, blending culture with modern technology seamlessly. Although the dreidel is traditionally a spinning top used during the Jewish holiday, Google’s version takes this ancient pastime into the digital realm. In this article, a deep exploration of how the google dreidel emerged, its impact, and its significance in digital celebrations will be conducted.
What is the Google Dreidel?
A simple concept is transformed by Google into an interactive experience for users across the world. A dreidel is spun virtually, landing on one of four Hebrew letters: Nun, Gimel, Hei, and Shin. These letters stand for the phrase “A great miracle happened there,” referencing the Hanukkah story.
Although the physical dreidel game involves chocolate coins or candies as prizes, the google dreidel emphasizes entertainment and cultural awareness. Quickly accessible with a simple search, it becomes an instant hit during the holiday season, attracting children and adults alike.
Origins of the Traditional Dreidel
To fully understand the google dreidel, one must first appreciate the history of the traditional dreidel. For centuries, Jewish communities used the dreidel as part of a game rooted in resistance. During times when practicing their religion openly was forbidden, they cleverly disguised their studies by playing with a simple spinning top while secretly reading religious texts.
Over time, the game evolved into a cherished Hanukkah tradition. Although the rules differ slightly between communities, the central concept remains consistent. The emergence of the google dreidel brings this traditional element into the modern age, ensuring its survival among future generations.
How Google Integrated the Dreidel Game
Google engineers created a tech-savvy solution to ensure cultural relevance while keeping it fun and accessible. They programmed an interactive dreidel into the search engine, bringing a tradition once confined to physical spaces into the online world.
Now, families separated by distance can still enjoy a game together via their screens. Furthermore, the integration of the google dreidel in Google’s Doodles and mini-games lineup emphasizes inclusivity and global recognition of cultural events. Not only was entertainment provided, but also an educational opportunity created.
Why the Google Dreidel Matters
The google dreidel matters far beyond its function as a holiday distraction. Cultural traditions often risk fading away amid rapid technological change. However, digital adaptations help preserve and spread these traditions to broader audiences.
Children unfamiliar with Hanukkah can learn about the celebration effortlessly. Moreover, Jewish communities worldwide can feel recognized and appreciated. Google’s simple yet impactful gesture reflects the evolving nature of cultural preservation.
Features of the Google Dreidel Game
Several intuitive features make the google dreidel accessible and fun for users:
-
Simple Controls: With a single click or tap, the dreidel is spun virtually.
-
Vibrant Graphics: A bright, cheerful design captures attention instantly.
-
Randomized Outcomes: True to the real dreidel, spins yield different results each time.
-
Quick Access: Typing “google dreidel” into the search bar leads directly to the game.
These elements ensure that users remain engaged without any technical hurdles. Furthermore, the emphasis on fun while maintaining cultural integrity makes it a favorite during the festive season.
Impact on Digital Holiday Traditions
Over the past few years, a significant shift toward digital celebrations has been observed. Families host virtual Hanukkah parties, light menorahs over video calls, and even send digital gifts. Into this landscape, the google dreidel fits perfectly.
It not only promotes traditional practices but also bridges generational gaps. Grandparents and grandchildren can engage together, even from thousands of miles apart. Additionally, teachers and educators integrate the game into lessons, making cultural education more interactive.
Educational Value of the Google Dreidel
Though primarily designed for entertainment, the google dreidel holds substantial educational value. By playing the game, users learn about the significance of each Hebrew letter.
Moreover, an opportunity to delve deeper into the history and meaning of Hanukkah is provided. Schools have integrated it into their curriculums, using it as a jumping-off point for broader discussions about Jewish culture and religious freedom.
How to Access and Play the Google Dreidel
Using the google dreidel is remarkably easy. No downloads or accounts are needed. A few simple steps allow anyone to join the fun:
-
Open a web browser.
-
Type “google dreidel” into the search bar.
-
Click or tap the displayed dreidel graphic.
-
Watch the dreidel spin and land on a letter.
Repeating the process multiple times creates a full game experience. Families often create their own digital gelt (chocolate coins) to enhance the fun even further.
Cultural Sensitivity and Representation
An important aspect of the google dreidel is its respectful representation of Jewish culture. Careful attention is given to avoid stereotypes or inaccuracies.
Such digital initiatives showcase a commitment to inclusion by large companies. Rather than simply acknowledging major holidays, smaller but equally significant traditions are celebrated. As global audiences diversify, this sensitivity becomes increasingly important.
Reception of the Google Dreidel
The reception of it has been overwhelmingly positive. Families enjoy incorporating it into their annual festivities. Teachers appreciate having a ready-made educational tool. Tech enthusiasts admire the seamless integration.
Although some traditionalists initially questioned the digital adaptation, most agreed that anything promoting cultural awareness and celebration deserves applause. Furthermore, media coverage often highlights the it as a leading example of digital cultural preservation.
Broader Impact of Google’s Holiday Games
Beyond the google dreidel, Google has developed various holiday-themed games and doodles. These include:
-
Santa Tracker: A Christmas-themed experience following Santa’s journey.
-
Halloween Games: Interactive experiences featuring spooky adventures.
-
Diwali Celebrations: Digital lamps and decorations honoring the festival of lights.
Future of the Google Dreidel and Similar Initiatives
It can be anticipated that the google dreidel will continue evolving with advances in technology. Virtual reality, augmented reality, and AI-driven personalization could transform a simple spin into a fully immersive experience.
Moreover, similar adaptations for other cultural traditions might be introduced. The success of the google dreidel paves the way for broader digital celebrations, ensuring that no tradition is left behind as the world moves forward.
Ways to Incorporate the Google Dreidel into Hanukkah Celebrations
Many creative ways exist to integrate the google dreidel into your Hanukkah celebrations:
-
Virtual Dreidel Tournaments: Host friendly competitions over video calls.
-
Educational Workshops: Use the game as a starting point for lessons.
-
Family Game Nights: Combine virtual and physical dreidels for double the fun.
-
Storytelling Sessions: Spin the dreidel and share a related Hanukkah story based on the letter.
Such integrations ensure that the game remains meaningful while enhancing the holiday spirit.
Why Digital Traditions Matter Today
Undoubtedly, in today’s fast-paced world, maintaining connections with cultural roots becomes increasingly challenging. However, digital traditions like it offer a practical solution. By adapting celebrations for the modern era, they ensure that cultural practices remain alive and accessible.
They foster inclusivity, enable global participation, and promote understanding. Furthermore, digital formats allow traditions to be preserved and passed down in new, exciting ways. As society embraces technological advancements, cultural traditions must also evolve to remain relevant and cherished.
Final Thoughts on the Google Dreidel
A simple spinning top might seem insignificant, yet it proves otherwise. By adapting a centuries-old tradition into a digital format, Google has created a bridge between past and future generations.
Moreover, this small yet impactful initiative highlights the power of technology to preserve, celebrate, and share cultural traditions. As users spin the digital dreidel, a connection to history, community, and global celebration is created effortlessly.
-

 Blog3 months ago
Blog3 months ago鲁Q 669FD: Understanding Vehicle Registration in China
-

 Blog3 months ago
Blog3 months agoSwatapp.me المانجا: Your Gateway to the World of Manga
-
Tech6 months ago
IPv6 Internet Is Broken
-
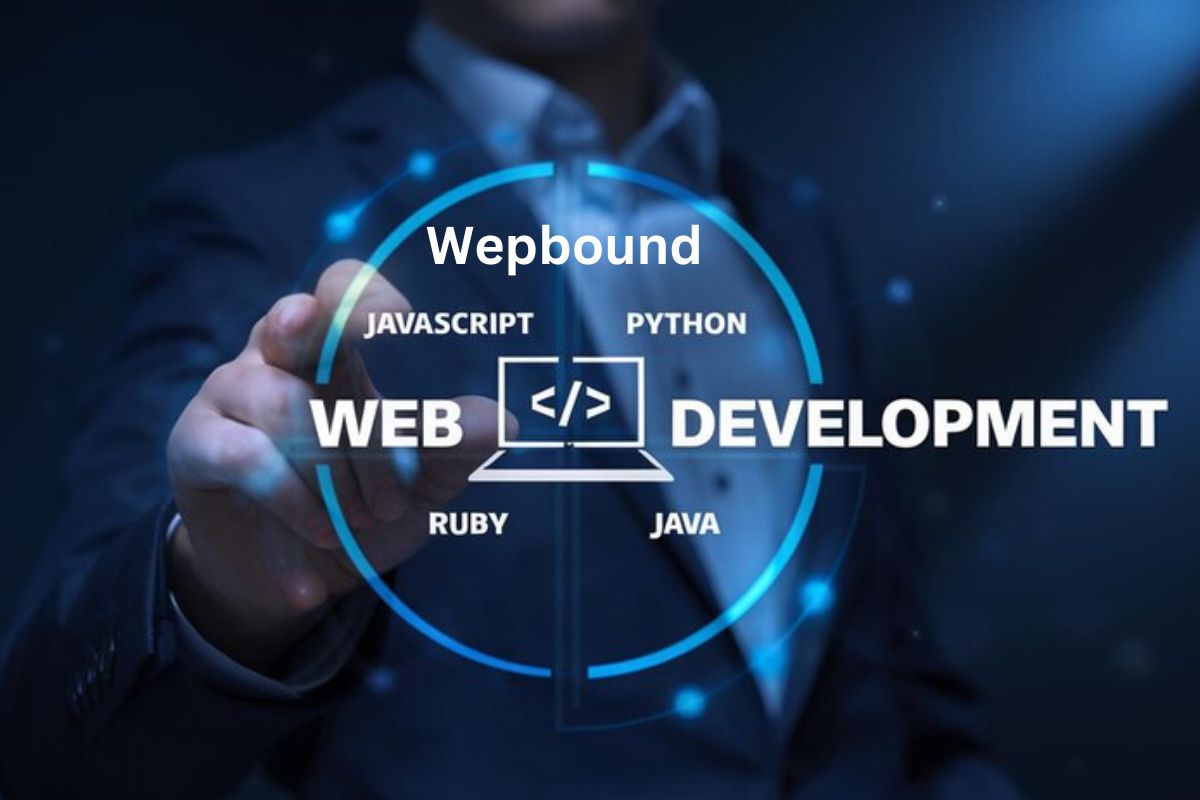
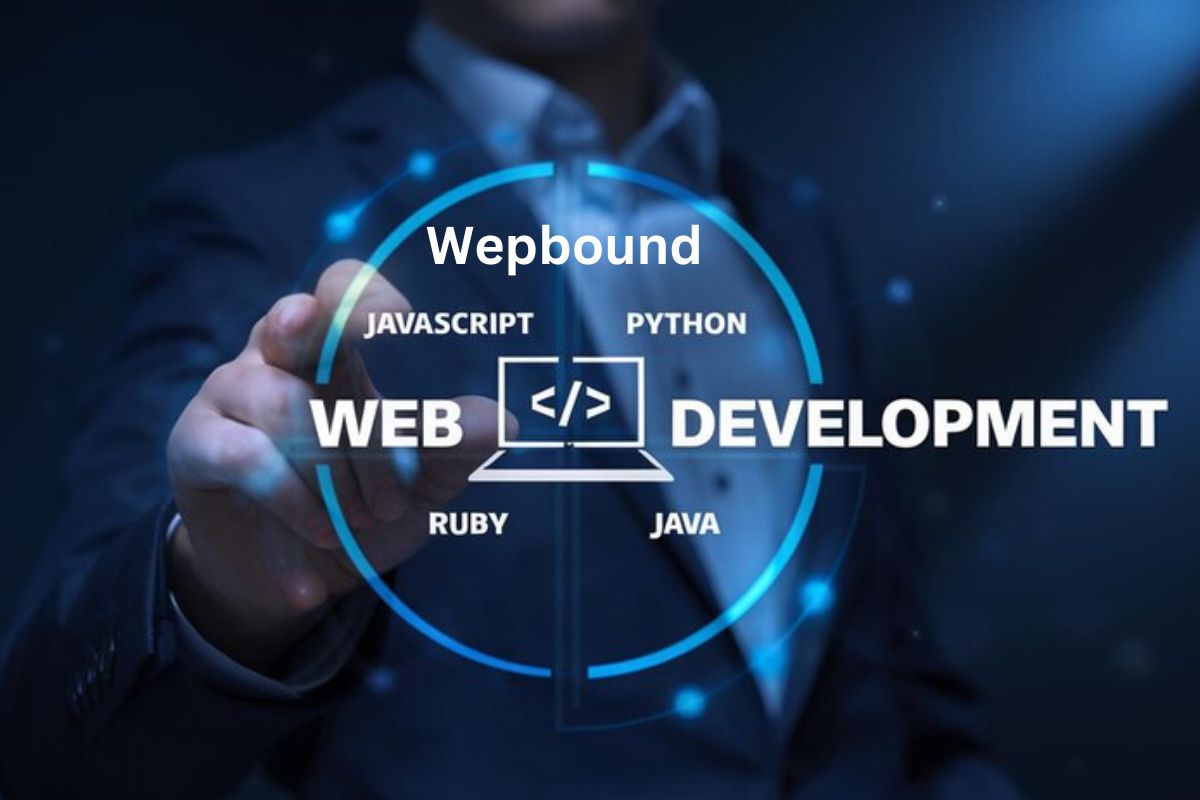 Tech2 months ago
Tech2 months agoWepbound: The Future of Web Development
-

 Business4 days ago
Business4 days agoUnveiling adsy.pw/hb3: Revolutionizing Content Marketing Strategies
-

 Tech5 months ago
Tech5 months agoScamalytics: Revolutionizing Scam Detection in the Digital Age
-

 Tech5 months ago
Tech5 months agoWebmxhd: Revolutionizing Digital Connectivity
-

 Health3 months ago
Health3 months agoprostavive colibrim Benefits, Uses, and How It Works
